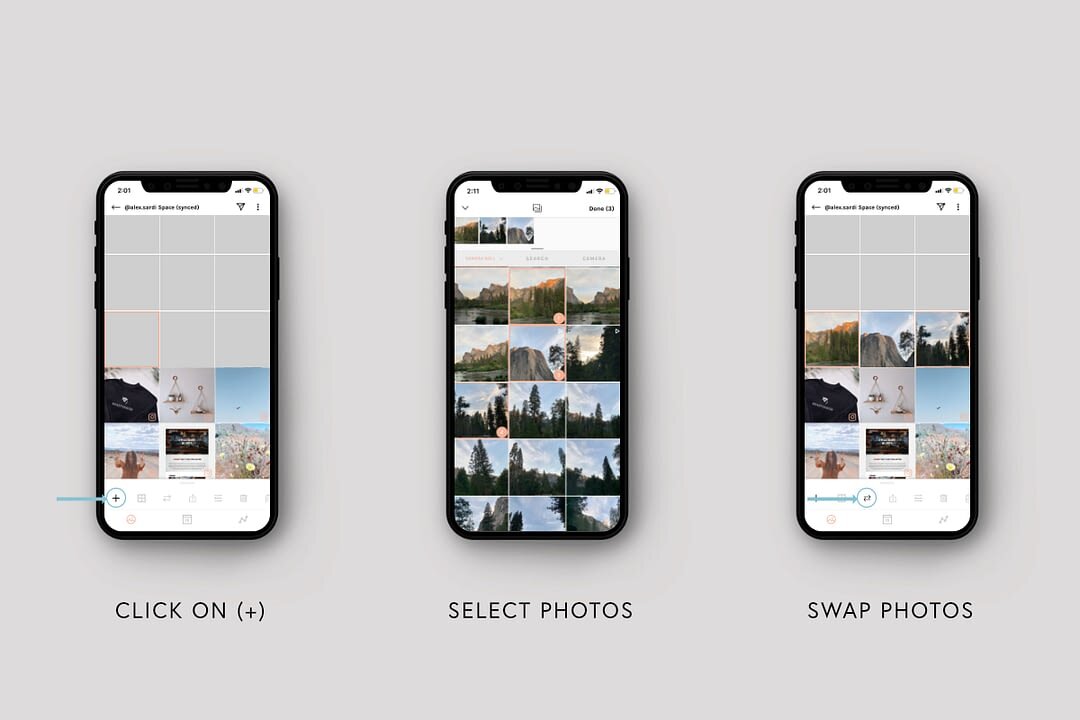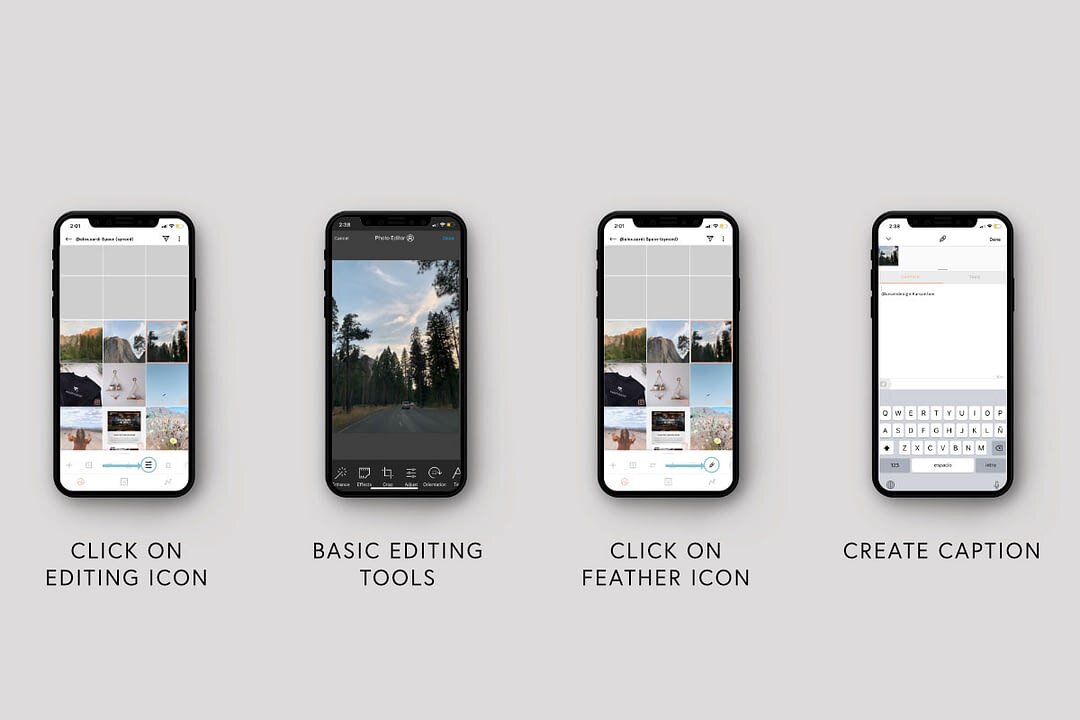How To Plan Out Your Instagram Feed Using UNUM
Planning out your Instagram feed is a good way to create a flawless feed layout, and most importantly to save time on posting on social media the day of. The UNUM app is a tool that allows you to layout your future posts, organize your grid, create captions, grouped hashtags, stories, and plan the perfect looking feed! It’s a helpful app with simple drag-and-drop features and also has the ability to perform basic edits or cropping. Below are the steps on the basics of using the UNUM app.
Tools You’ll Need:
UNUM (iOS and Android) → Cost is free and there’s a paid plan starting at $4.99 that offers more total grids, deeper analytics and unlimited uploads.
1. Download UNUM
Before getting started, click here to download the UNUM app. Sign up and connect to your Instagram account. The first thing you’ll see is an empty grid at the top and your Instagram feed below (images with the Instagram logo icon on the bottom right corner are ones that have already been posted).
2. Start Adding Photos
Tap anywhere on the grid to see the toolbar at the bottom. Click on the plus (+) sign to add as many photos as you’d like (see screenshot with sample below).
3. Rearranging Your Photos
There are 2 ways to rearrange your photos. (1) Drag and drop a photo from one square to another (see tutorial video below – 0:55) OR (2) Select the photos you want swapped and in the bottom toolbar, click on the arrows rearrange tool.
4. Editing Photos
To edit a photo, select one of your images and click on the edit tool that looks like a toggle icon. You can crop, adjust brightness, hue/saturation, contrast and more! If you want to undo something, you swipe to the left and if you want to redo an edit, you swipe to the right. If you want to undo everything all together, click on “cancel” on the top left corner. When you’re done with edits you hit “done” on the top right corner.
5. Adding Captions
Now, let’s add a caption to one of your images. Select a photo, and click on the feather looking icon. Insert your caption there. Click on “save.” To edit multiple captions at once, select 3-4 images, and click on the feather icon to insert your caption.
These are the basics of using the UNUM app. If you still want to learn more, click here for an amazing tutorial video by UNUM themselves.